
- ADVANCED CONTROLS FOR RECORD BUTTON ON MAC VLC HOW TO
- ADVANCED CONTROLS FOR RECORD BUTTON ON MAC VLC FOR MAC
- ADVANCED CONTROLS FOR RECORD BUTTON ON MAC VLC MOVIE
- ADVANCED CONTROLS FOR RECORD BUTTON ON MAC VLC FOR WINDOWS 10
There is a lot of video trimming or cutting applications for Mac. Similar to Windows 10, Mac computers have an alternative to the VLC trim video feature.
ADVANCED CONTROLS FOR RECORD BUTTON ON MAC VLC FOR MAC
Alternatives To The VLC Trim Video Feature For Mac Step 07 - Go to the folder where the original video file is stored, the trimmed video clip will be saved there. Step 06 - Click the button for “Save A Copy” once you are okay with the trimmed clip. Step 05 - Click the Play icon in order to preview the look of the trimmed video clip. Step 04 - Move the slider towards the starting point and move the other towards the ending point. Step 03 - Click the option that says “Edit And Create” and then choose “Trim.” Step 02 - Play the video on the Photos application. Select “Open With.” Then, select “Photos.” Step 01 - Go to the video you want to trim and right-click.
ADVANCED CONTROLS FOR RECORD BUTTON ON MAC VLC HOW TO
How To Trim Videos On Windows 10 With The Photos App The end result automatically mimics that of the actual video you’re trimming. In addition, with the built-in software in Windows 10, it is not necessary to set resolution, video quality, and other confusing options for your trimmed clip. And the best part about it is you don’t have to download third-party applications. Windows 10 allows you to cut clips from entire videos to get smaller portions of them. If you want to use another tool aside from the VLC trim video feature, then you’re in luck.
ADVANCED CONTROLS FOR RECORD BUTTON ON MAC VLC FOR WINDOWS 10
Alternatives To The VLC Trim Video Feature For Windows 10 Typically, on other operating systems such as the Mac, the videos will be saved in the folder where the media files are usually saved. The trimmed videos you create will be saved within the “Videos” folder if you are using Windows. Once you are finished, press the same two buttons again. If you want to use hotkeys in order to create a video clip, simply press the two buttons “Shift” + “R” in order to record. Step 06 - Once you reach the final point of the clip, press the Record button once again. Step 05 - Now, select the button labeled “Frame By Frame.” This will look like a film with a red down arrow inside.
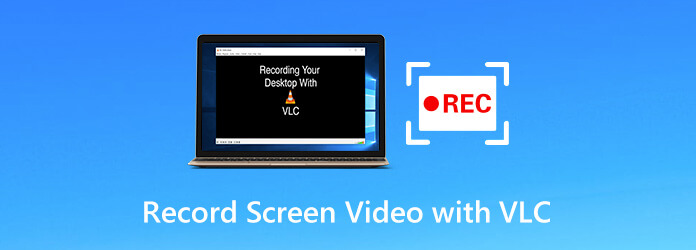
Step 04 - Once you are at the specific time you wish to begin the video clip, click the red “Record” button below it. Use the scroll bar with the circle in it to do so. Step 03 - Go to the starting point where you want the video to be cut.
ADVANCED CONTROLS FOR RECORD BUTTON ON MAC VLC MOVIE
Now, open a movie or other video you wish to trim. Step 02 - Now, after you have done this, various recording buttons will be displayed above the standard control buttons of your VLC Media player. Then, click on View and press Advanced Controls. Step 01 - Within the main interface visit the Menu bar. Here are the steps you should follow in order to cut videos through VLC: How To Cut Videos Through The VLC Trim Video Feature Alternatives To The VLC Trim Video Feature For Mac Part 4.

Alternatives To The VLC Trim Video Feature For Windows 10 Part 3. How To Cut Videos Through The VLC Trim Video Feature Part 2. Tip: If you accidentally deleted a video and want to recover it, you can learn about the video recovery tool from the link. In addition, we’ll give you a guide as to how to trim videos on Windows and Mac computers. In this guide, we will teach you how to trim videos with VLC. The software is simple enough to be used by the most non-technical user. The great thing about VLC is it allows you to trim videos without having to go to great lengths just to do so. Thus, you can simply select certain portions of an entire movie or video and trim it to form your own clips that are smaller in size and duration.
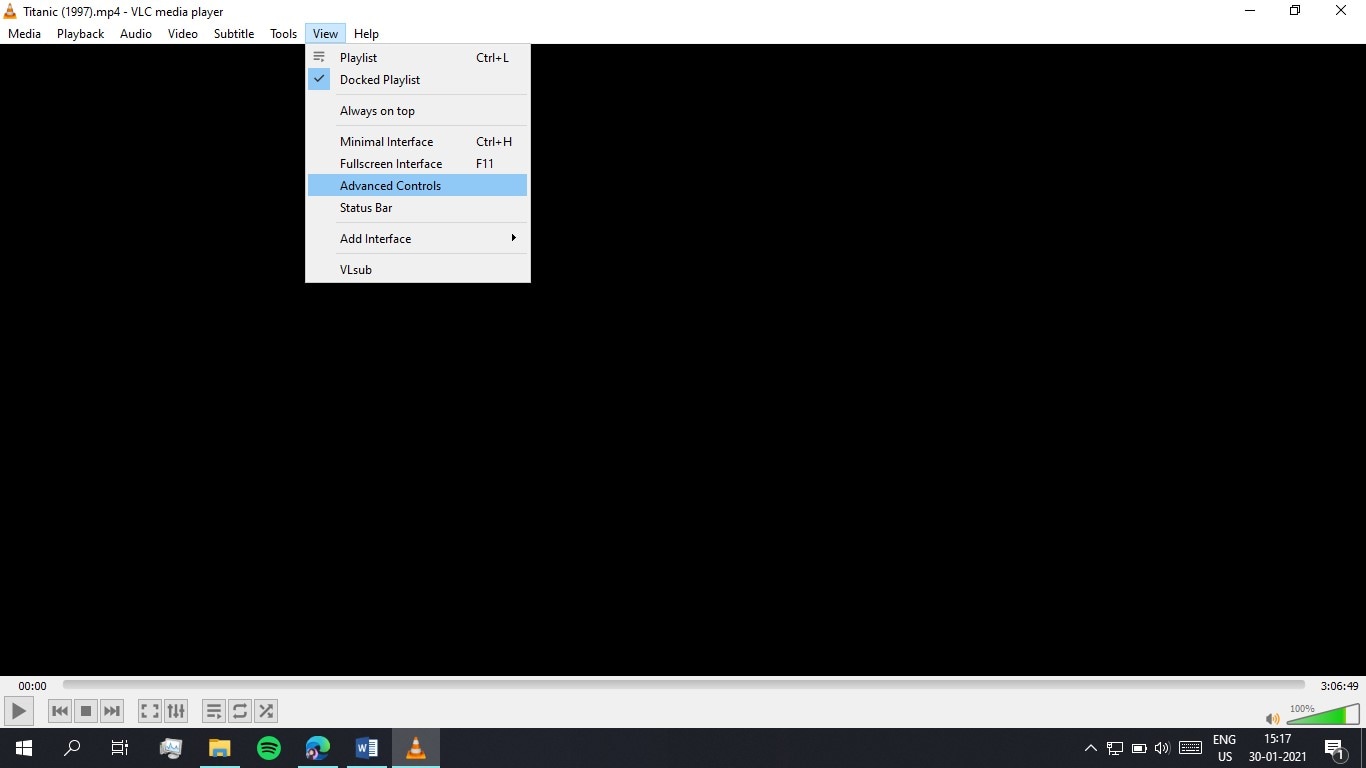
Your VLC trim video feature can be used to trim or cut videos in order to make smaller clips. But little do people know, it can also be used for editing videos. The application VLC Media Player is very popular for playing a lot of video file formats.


 0 kommentar(er)
0 kommentar(er)
